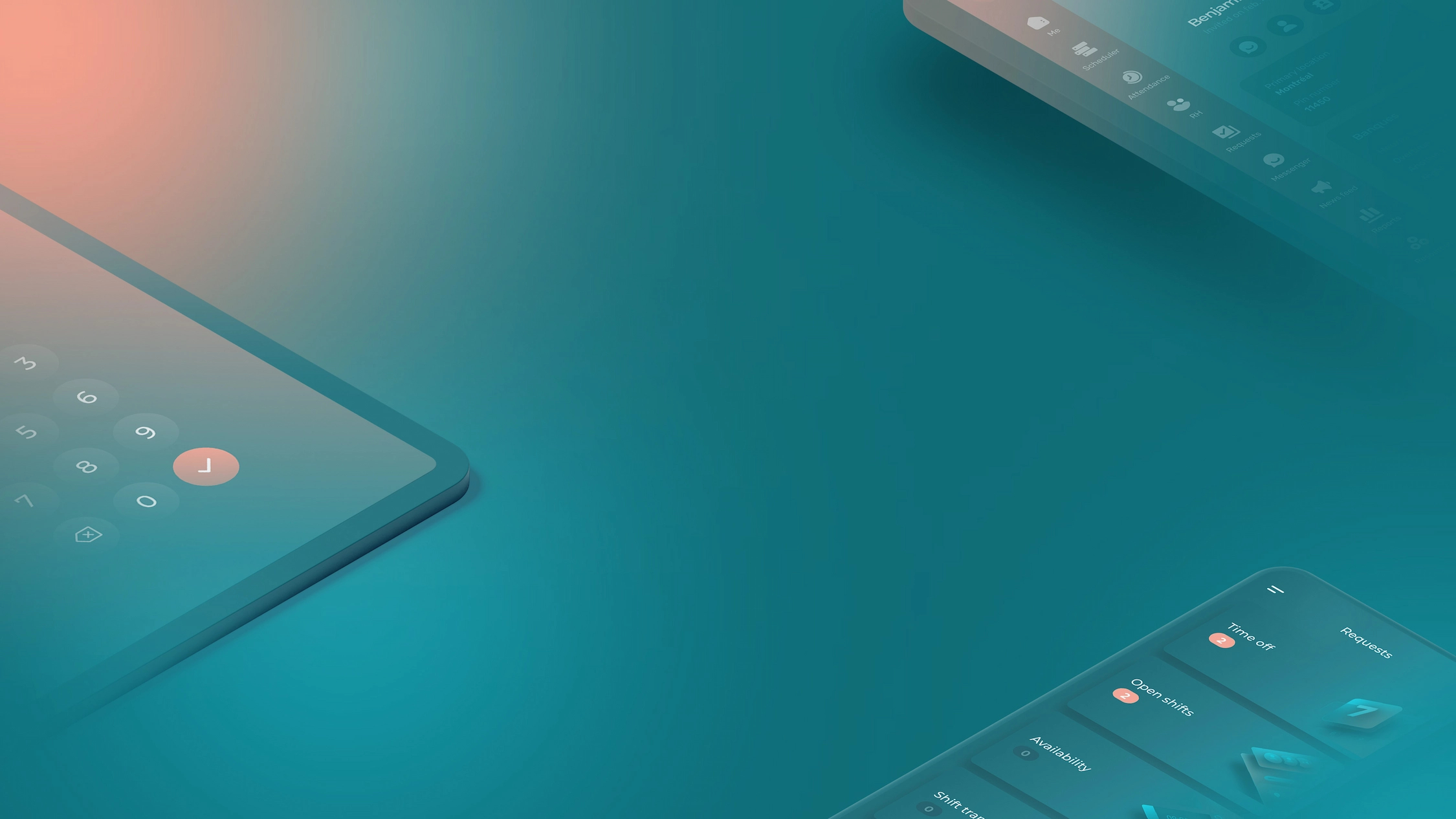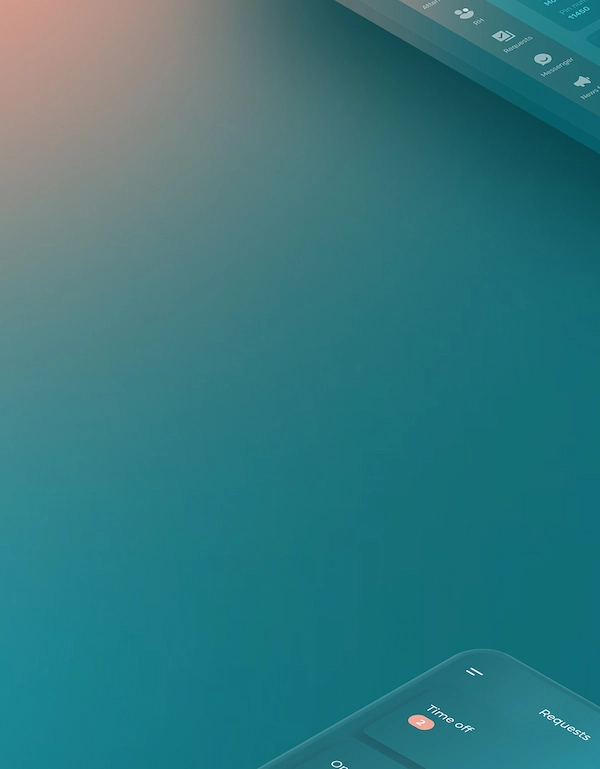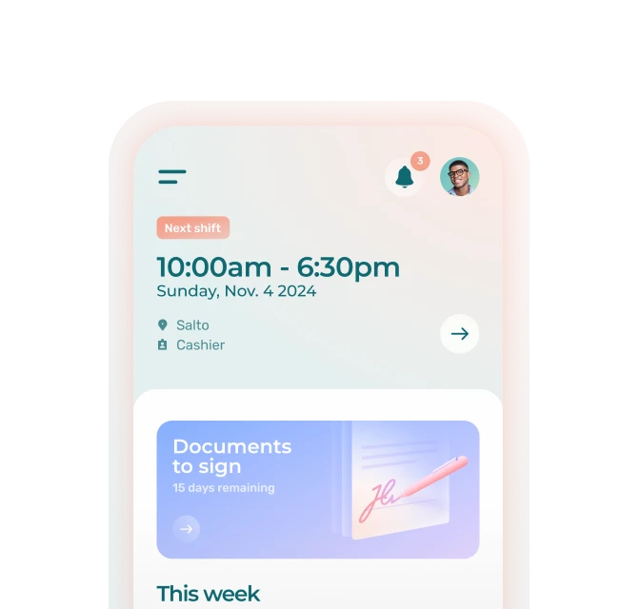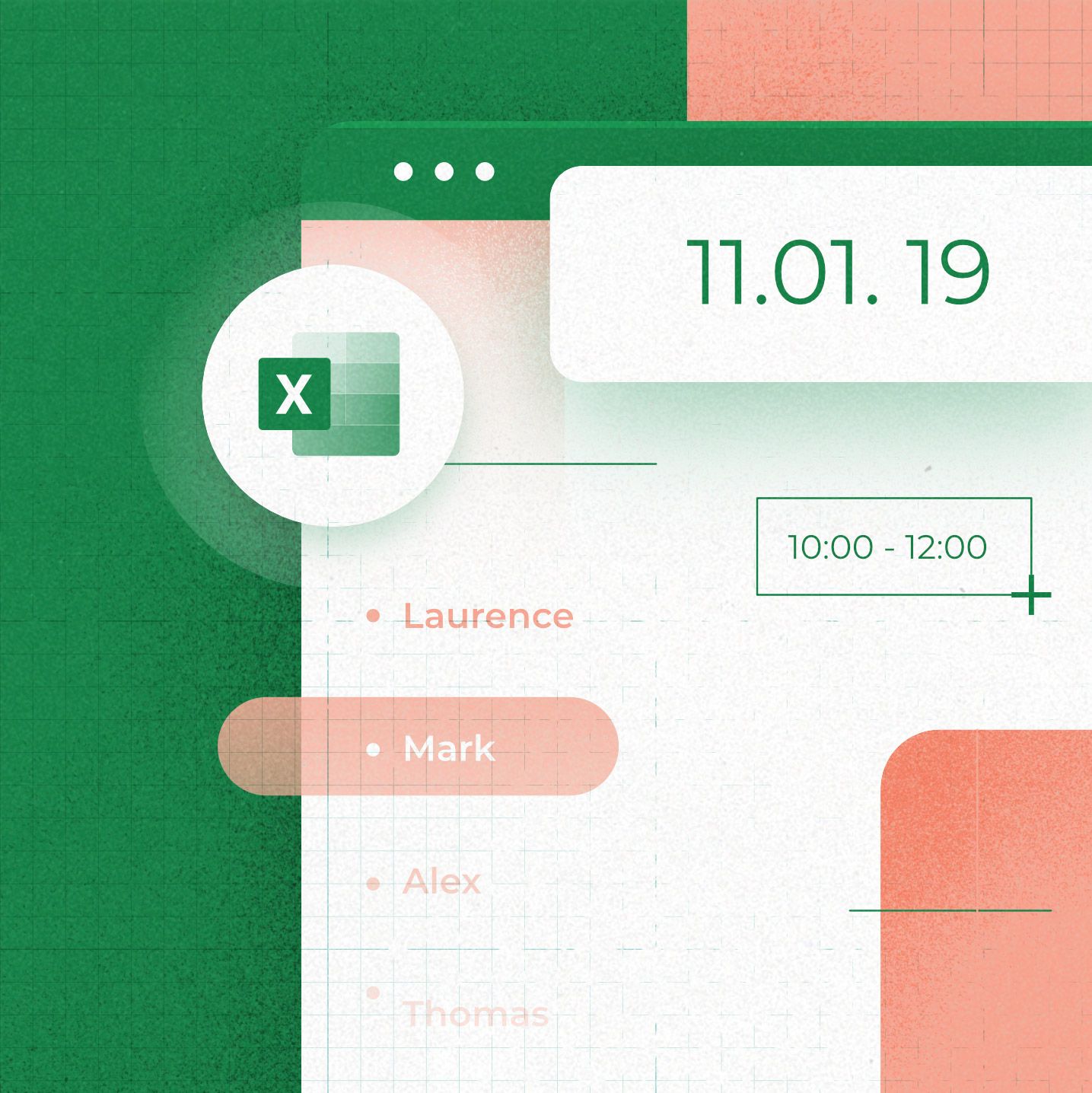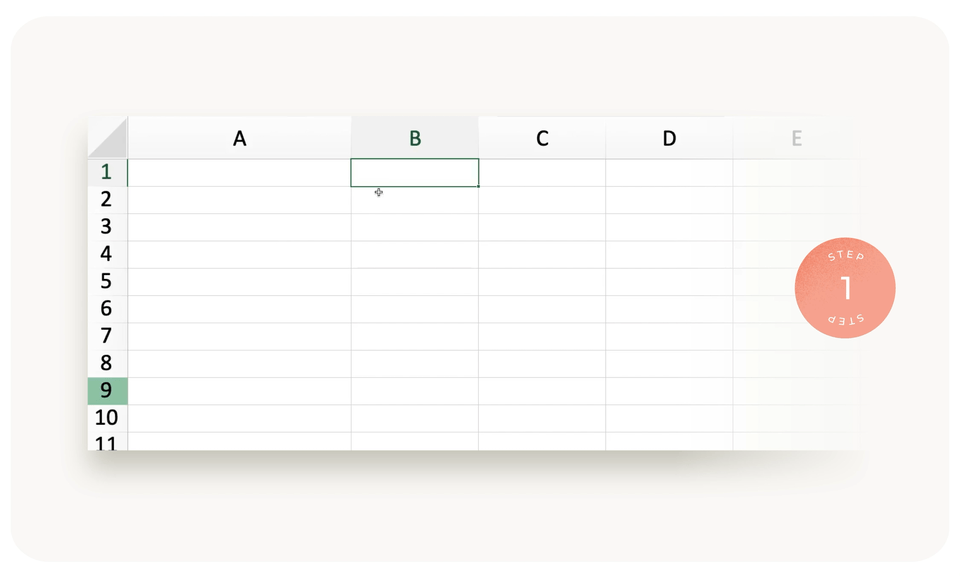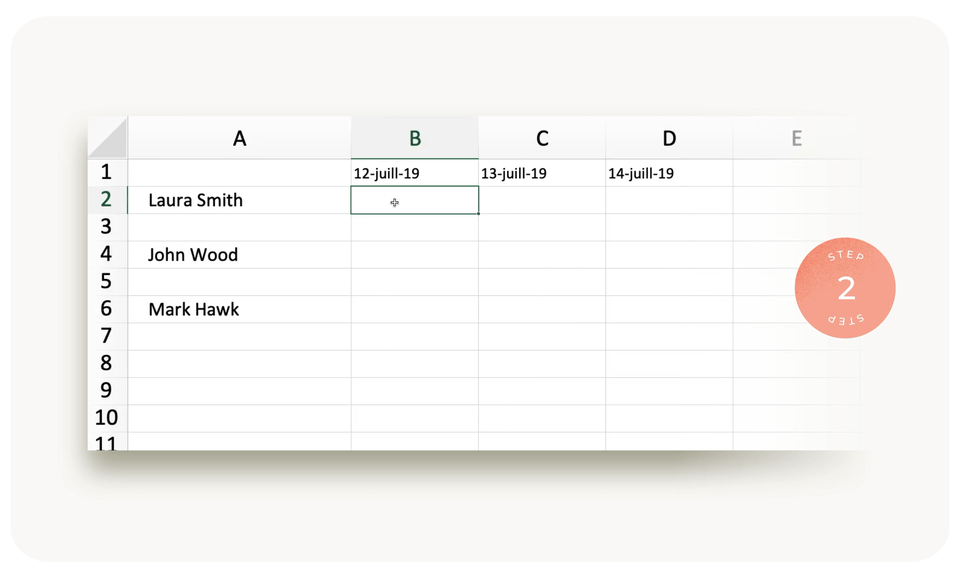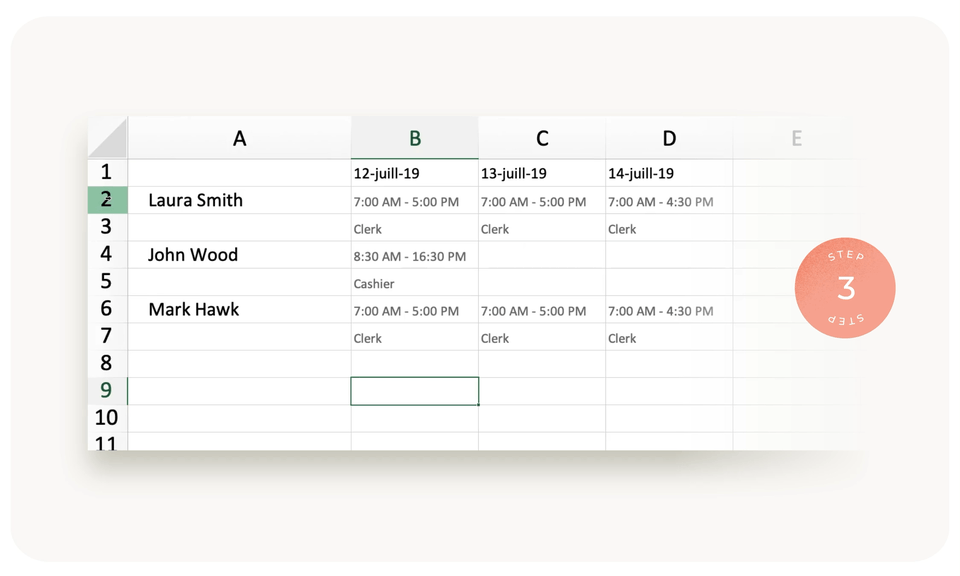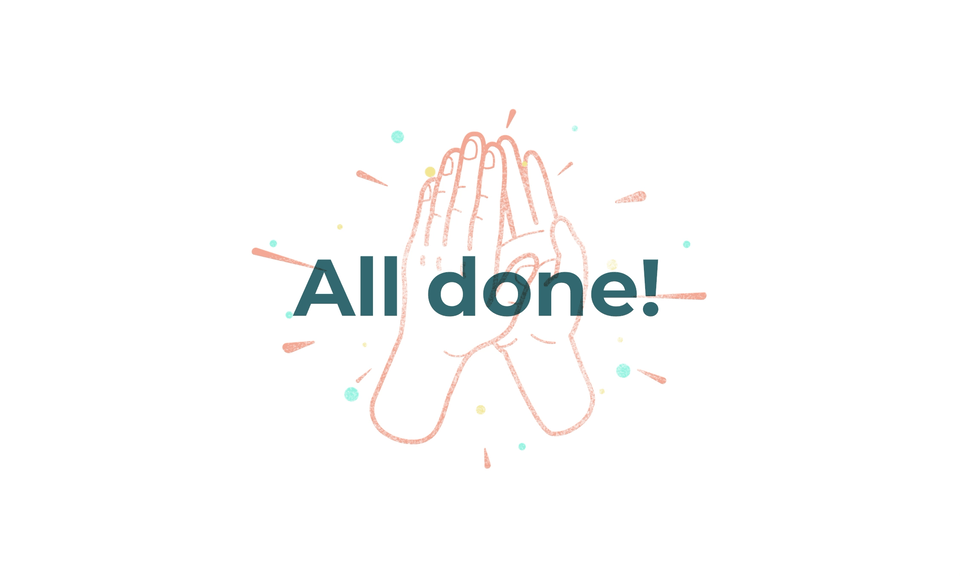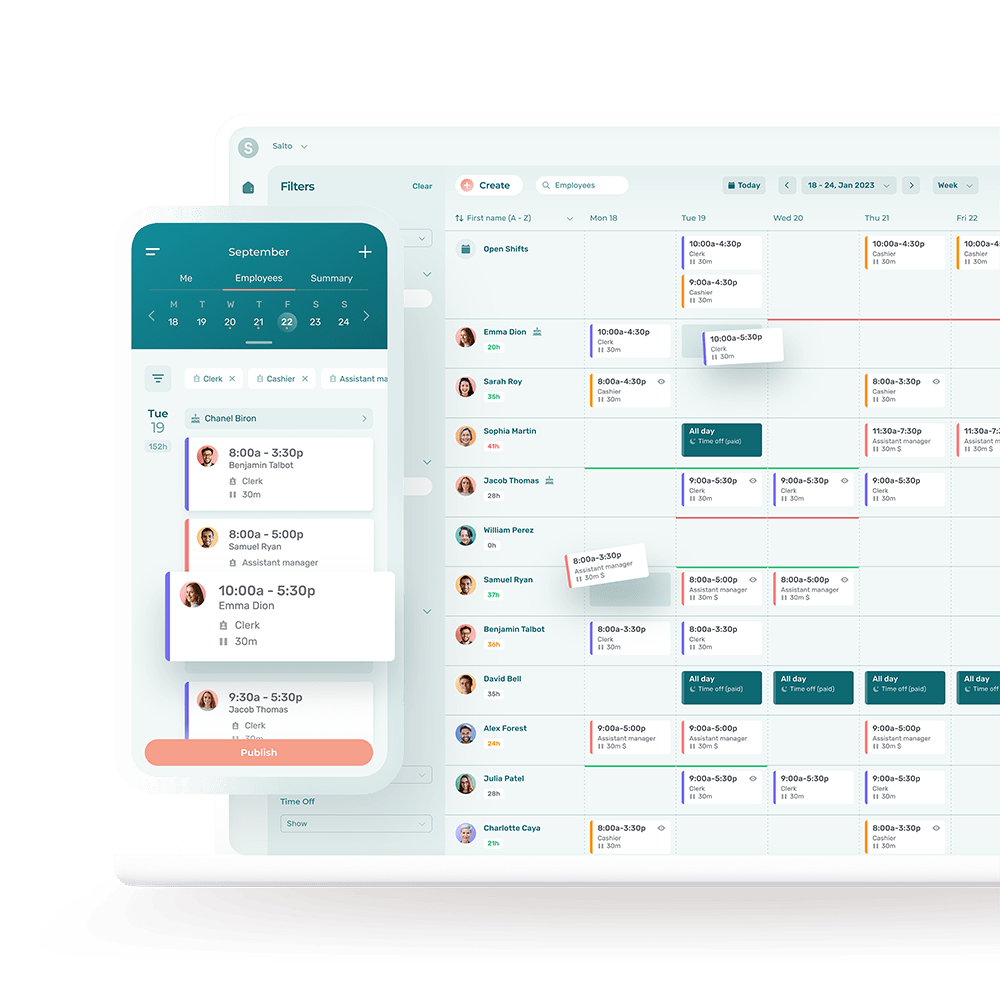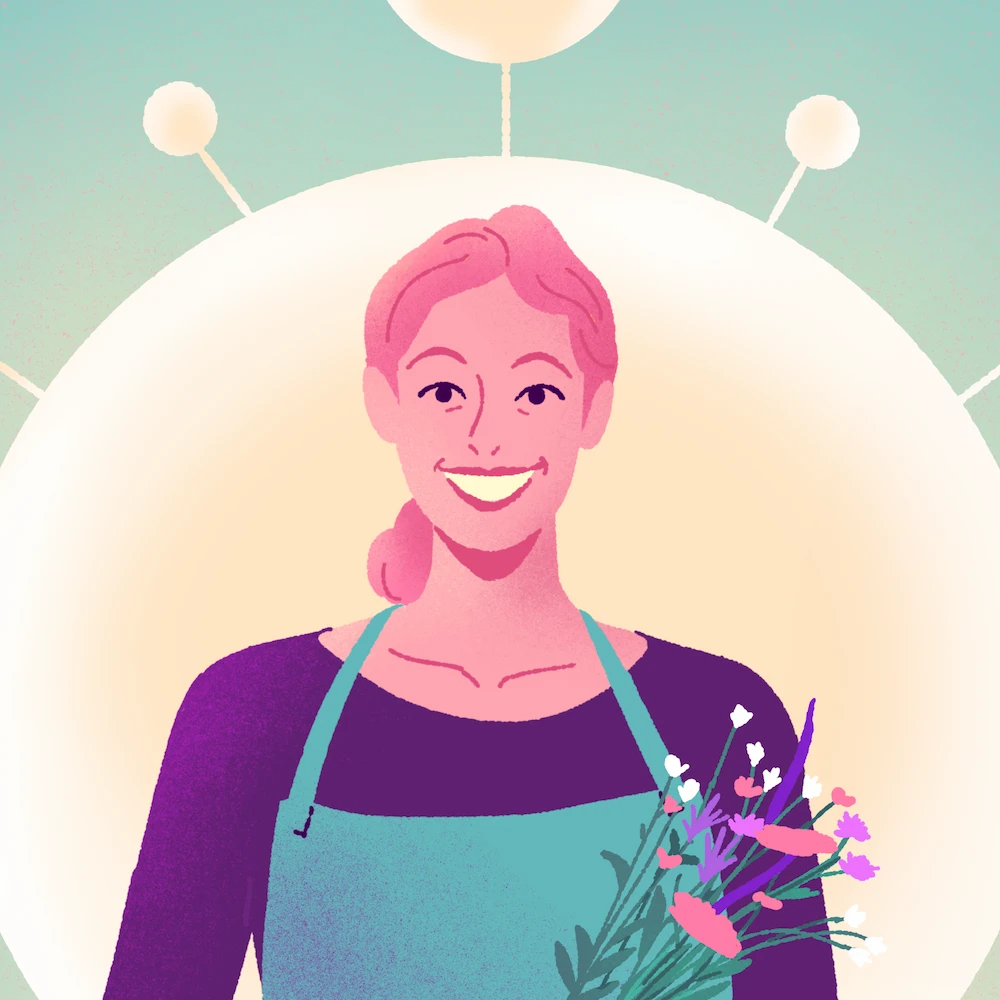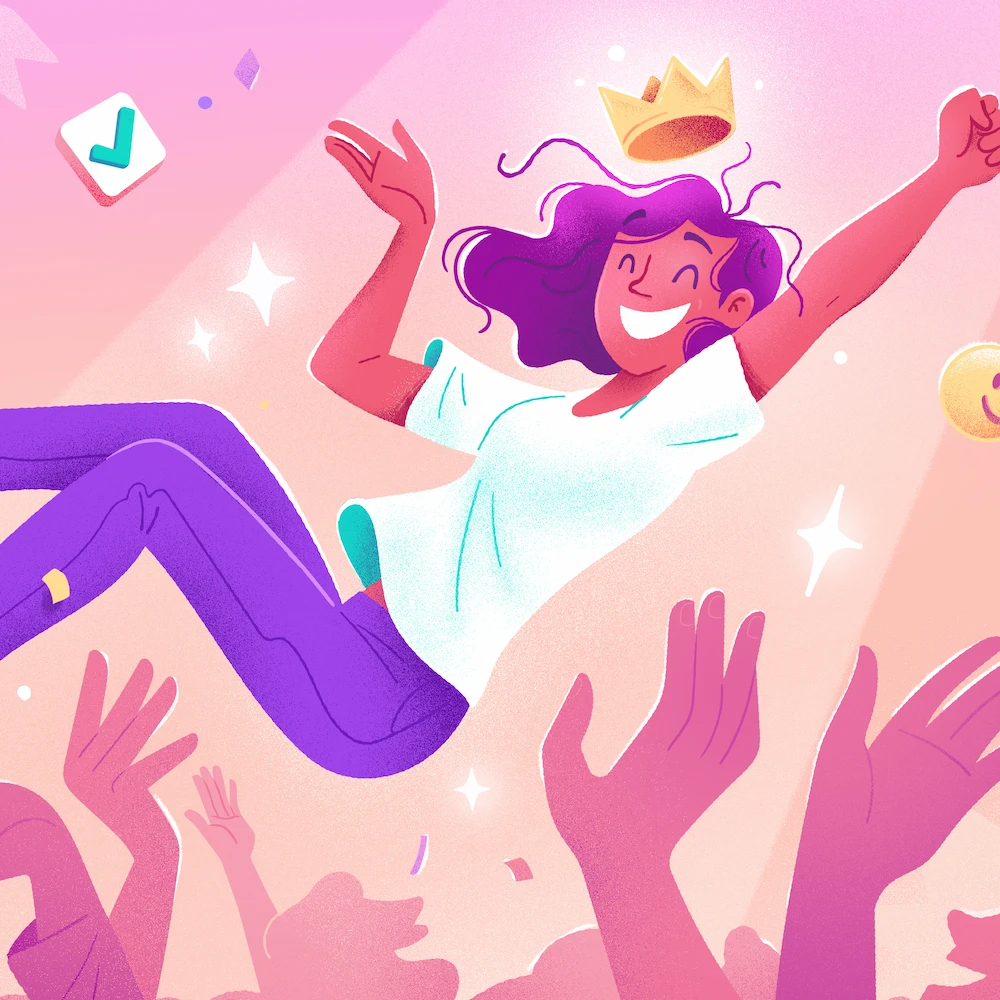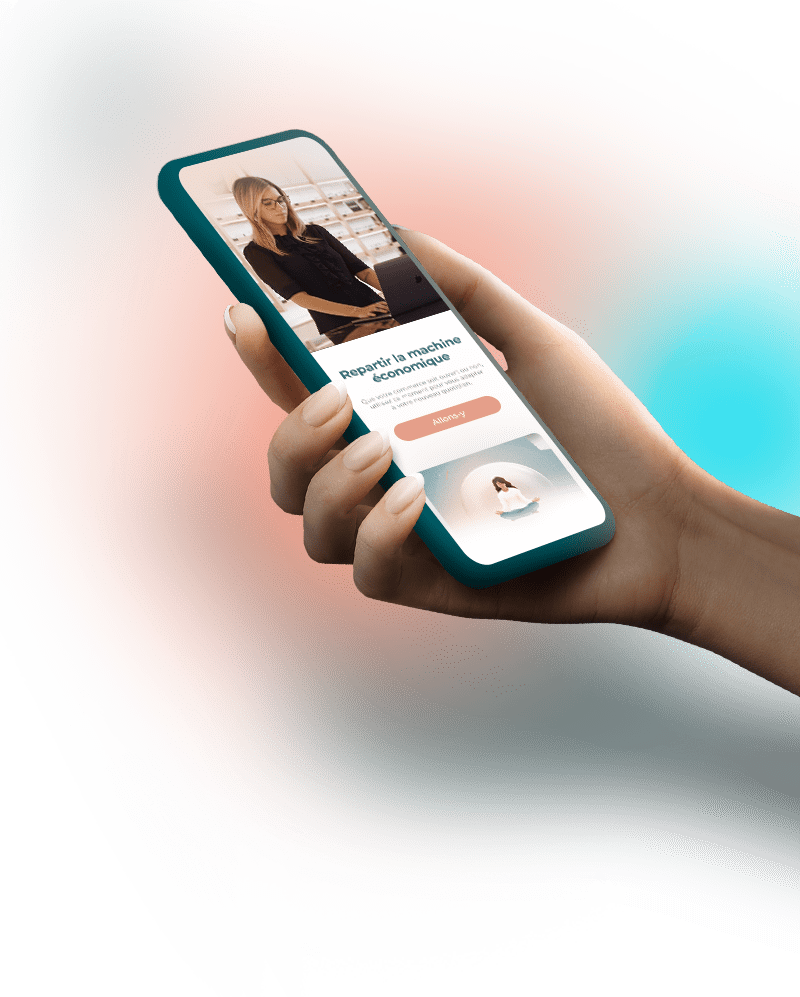Creating employee work schedules in Excel can be a great compromise between the time-consuming pen & paper approach and full-featured employee scheduling software.
This guide explains step-by-step how to make an employee shift schedule in Microsoft Excel.
To make things even easier for you, we’ve included a free Excel schedule template that you can download and use right away to create work schedules for your team.
Benefits of Creating Schedules in Excel
There are several good reasons why a small business may decide to create a rota in Excel:
1. Customizability
Microsoft Excel is highly flexible and customizable. You can design your work schedule templates to match your specific needs, including different shifts, roles, and time periods.
2. Cost-Effective
If your business already uses Microsoft Office, then Excel is effectively free to use for scheduling employees. It doesn’t require any additional subscription like many specialized scheduling software, making it a cost-effective solution for businesses on a tight budget or with simpler scheduling needs.
3. Calculations
The calculation features in Microsoft Excel can automate totaling work hours, overtime, or days worked per employee, making it easier to track labor hours and costs.
4. Accessibility
Microsoft Excel is a widely used tool and most people are familiar with its basic functions. This can make it easier for both managers and employees to use and understand the shift schedule.
5. Templates
There are numerous free Excel templates available online that you can use as a starting point for your daily schedule, which can save time.
6. Data Integration
Microsoft Excel can integrate data from other sources or export data to other systems, which can be helpful if you need to feed scheduling data into a payroll system or other HR software.
How to Make a Work Schedule in Excel (3 Easy Steps):
Here’s how to allocate work to employees in Excel in 3 easy steps:
Step 1: Enter the Employee Names and Dates
The vertical X-axis is for your employees. The horizontal Y-axis is for days of work. Enter the information as shown below. Leave an empty row below each employee. This row will be used for employee positions.
💡 Quick tip: Click the bottom right corner of a cell containing a date, hold the left mouse button, and then drag the cursor over adjacent cells to create a logical series of dates.
Step 2: Create the Work Shifts
Enter the hours of work and relevant employee positions under each day of work. The end result should be bare yet functional work schedule.
Step 3: Customize the Excel Work Schedule
To make your work schedule easier to read, customize it by bolding key information or editing the borders, cell size, text position, and fill colors.
Since there’s a near-limitless number of ways of customizing your Excel schedule, you could easily spend a couple of hours tweaking everything. Keep things simple.
If you’re still planning on using Excel for your schedule, feel free to download our free work schedule Excel template, which will let you get started quickly and save time.
Excel Schedule Template to Easily Manage Your Employees
This free scheduling template makes it easy to create a rota in Excel. Simply add employee names, positions and hourly rates, and start scheduling. You can also automatically calculate your weekly labor costs.
Once you’ve filled out your employee work schedule template, you can simply print it out and put it up on the wall.
Shortcomings of Using Excel to Schedule Work
While Excel is a versatile tool, it is not specifically designed with employee scheduling in mind. If you decide to create a rota in Excel, you should keep the following drawbacks in mind:
1. Manual Updates
Microsoft Excel doesn’t automatically update employee schedules based on changes in employee availability or business needs. This can make managing schedule changes time-consuming.
2. Lack of Automation
Unlike specialized scheduling software, Microsoft Excel doesn’t have the ability to automatically generate optimal schedules based on factors like employee skills, preferences, or labor laws.
3. Error-Prone
Manual entry in Microsoft Excel can lead to mistakes, which can cause issues like overstaffing, understaffing, or non-compliance with labor regulations.
4. No Real-Time Communication
Excel doesn’t offer real-time communication or notifications to schedule employees. This can make it harder to inform employees about schedule changes promptly.
5. No Integration With Time Tracking
Excel doesn’t integrate with time tracking or HR systems, which can make payroll processing and schedule adherence tracking more difficult.
6. Limited Access Control
While Excel files can be shared, controlling who can view or edit the schedule can be difficult.
For businesses with more complex scheduling needs, dedicated employee scheduling software like Agendrix may offer more value. It provides real-time updates, automated scheduling based on various factors, integrated time tracking, and communication features.
Unlike most Excel spreadsheets, Agendrix minimizes manual errors, improves schedule adherence, and facilitates easier compliance with labor laws.
Conclusion
Excel can be a handy tool for creating straightforward employee work schedules. Most people have access to the software and know how to use its basic functions. Where Excel falls short is that it can’t optimize employee scheduling.
Fit-for-purpose employee scheduling software provides enhanced features specifically designed to ensure productivity, manage labor costs, and maintain high employee morale, ultimately contributing to business success.
Why Create a Work Schedule for Your Staff?
Work schedules are an important if not essential tool for any manager. Their main purpose is to inform workers about their work hours and tasks (or position). Many managers also use their work schedules to check whether their personnel requirements are adequately met for a given time period.
What Information Should Work Schedules Include at a Bare Minimum?
In its simplest expression, a work schedule is a list of employees that includes work hours. Typical work schedules cover a one- or two-week period to allow staff members to adapt their personal schedule. For companies where employees have different positions, schedules should also include said positions.
How to Improve Work Schedules?
Many managers add relevant management information to their work schedules, including leaves and special events. Job sites and the necessary equipment are also useful to note, as needed.
How to Communicate Work Schedules?
For companies where the employees work on site, work schedules are usually printed out and displayed in the employee lounge. Some managers also take the time to send the schedules by email.
Why do people use Excel for scheduling?
The Microsoft Office productivity suite includes a number of widely known business software such as Excel. By force of habit, many people naturally stick to the free tools they’ve been using for years even if they’re not entirely appropriate.
Is there a schedule template in Excel?
Microsoft Excel has various schedule templates that can be used for a variety of purposes, including employee scheduling. Here’s how to find them:
- Open Microsoft Excel and click on “File” in the top left corner.
- Click on “New”.
- You’ll see a search bar at the top of the page where you can type “schedule” or “employee schedule”.
- Press “Enter” and you’ll see a variety of schedule templates you can choose from.
- Click on the one you want and then click “Create” to open a new document with that template.
These templates are customizable, so you can adjust them to fit your specific scheduling needs. Remember to save your work regularly as you fill in your weekly schedule.
Or save time by downloading our free Excel schedule template.
How do I create a 24 hour work schedule in Excel?
Here’s how to make a shift schedule in Excel for a 24-hour work schedule:
- Open Microsoft Excel: Start a new spreadsheet.
- Label columns and rows: In the first column (Column A), list the names of your employees. Across the top row (Row 1), create labels for each hour of the day. For example, cell B1 could be “12:00 AM”, C1 “1:00 AM”, and so on, all the way through to cell Y1 “11:00 PM”.
- Input shifts: For each employee, mark their shift hours under the appropriate time columns. You can simply use an “X”, or color-code the cells for easier reading.
- Total hours: In column Z, use Excel’s COUNTIF function to calculate the total number of hours each employee is scheduled to work. For example, if you’ve used “X” to mark working hours, the formula in cell Z2 (for the first employee) would be =COUNTIF(B2:Y2,”X”).
- Review and adjust: Make sure you’ve provided coverage for all 24 hours, and that you haven’t over or under-scheduled anyone.
- Repeat for each day: The above steps give you a schedule for one day. To create a weekly schedule, you can repeat the process for each day of your work week on separate sheets or sections of the same sheet.
Download our free Excel schedule template.
Keep in mind that scheduling employees in Microsoft Excel is a manual process that may require adjustments. When creating each work schedule, be sure to account for labor laws and any company policies regarding maximum shift lengths and required breaks.