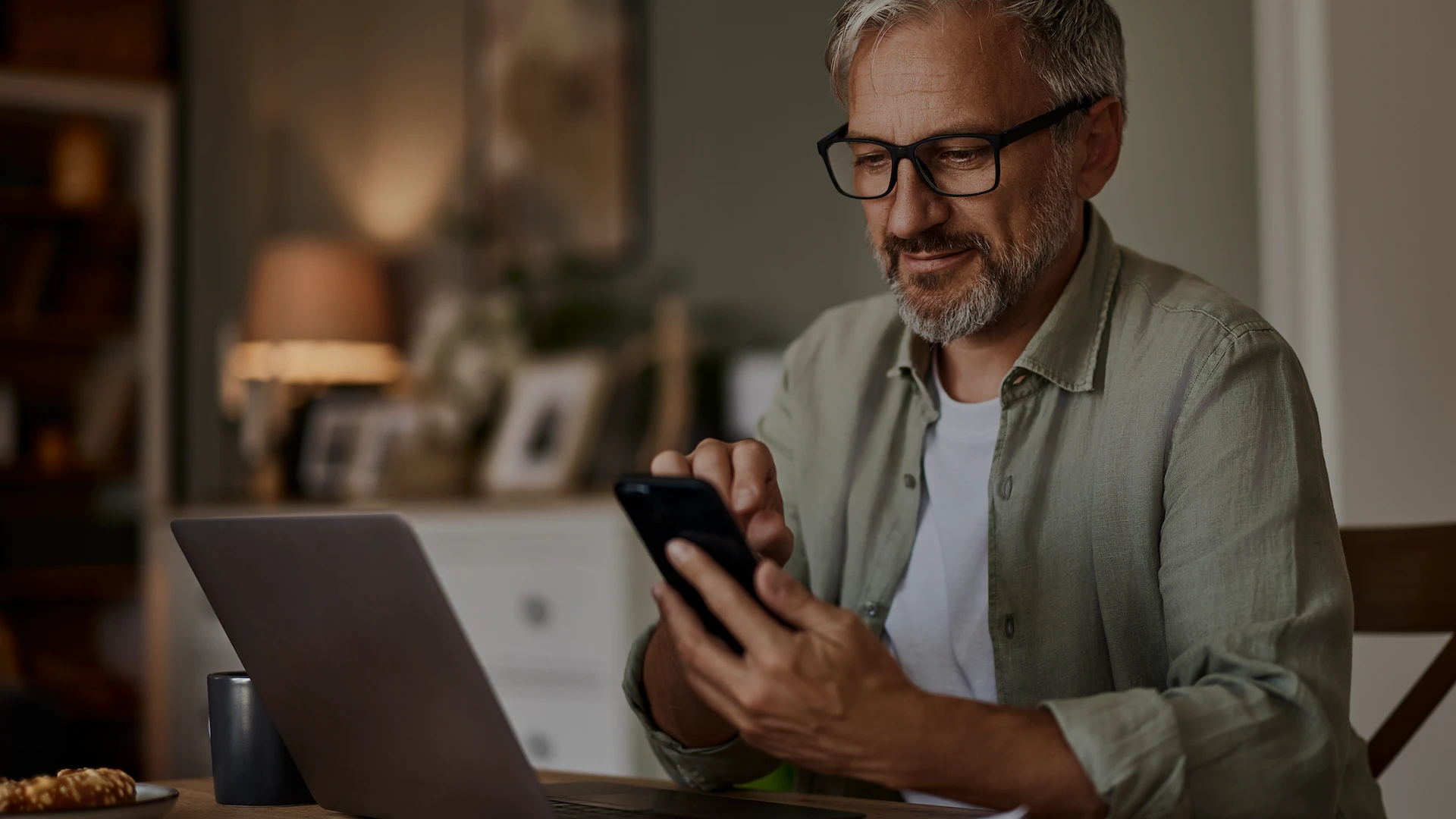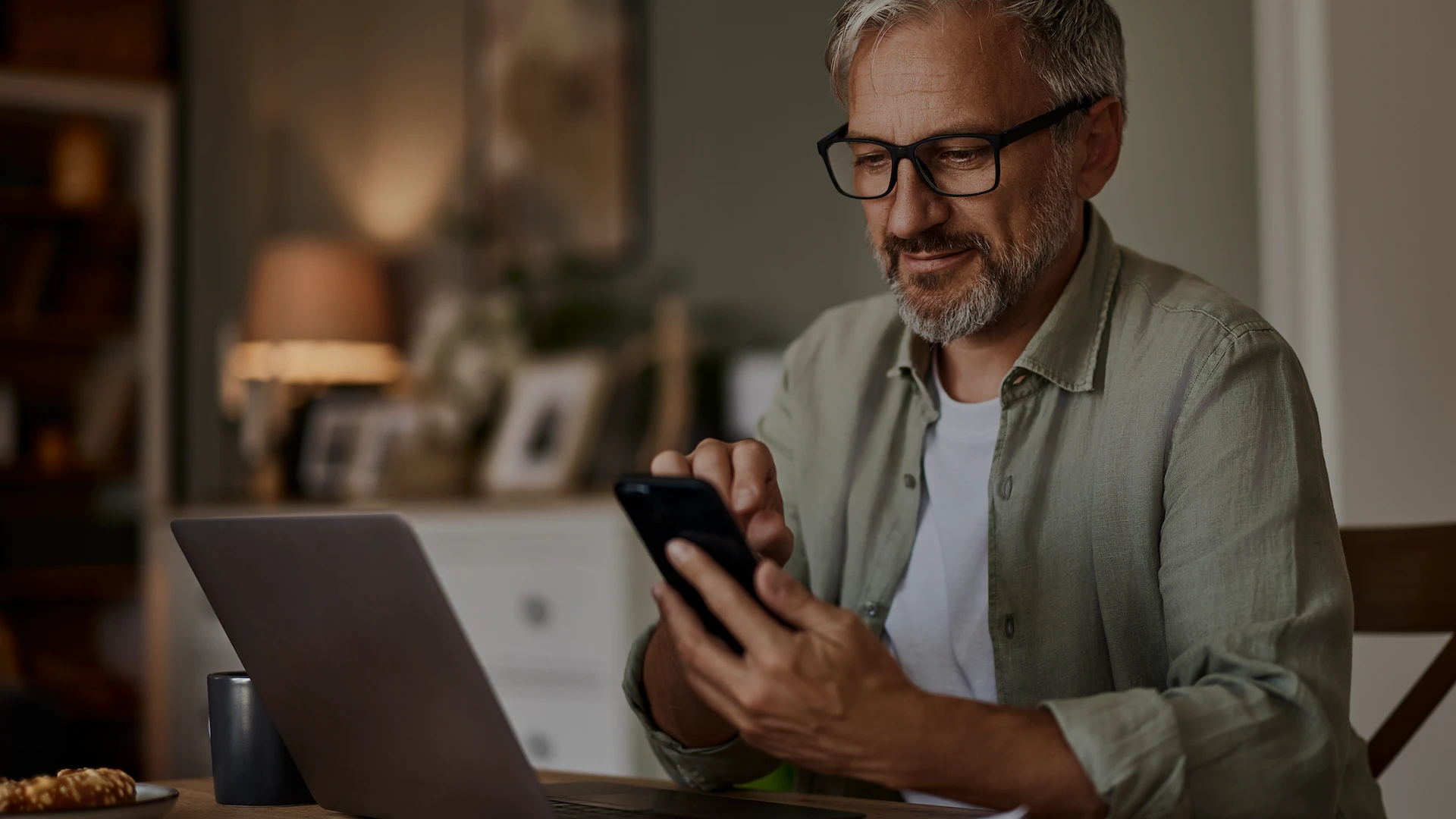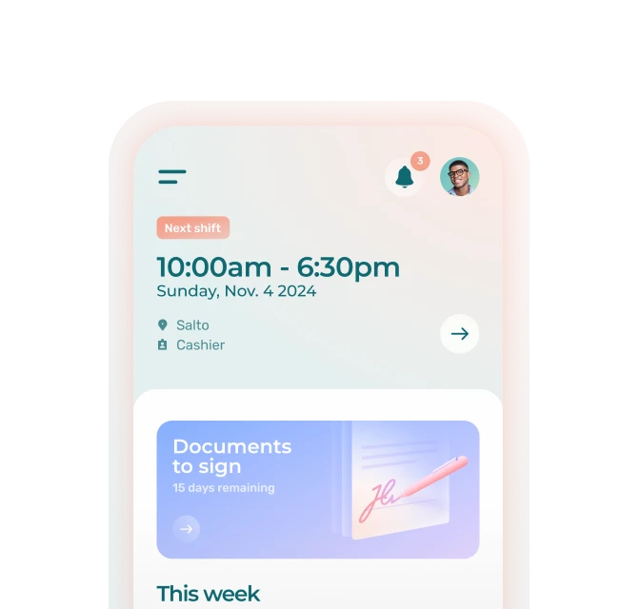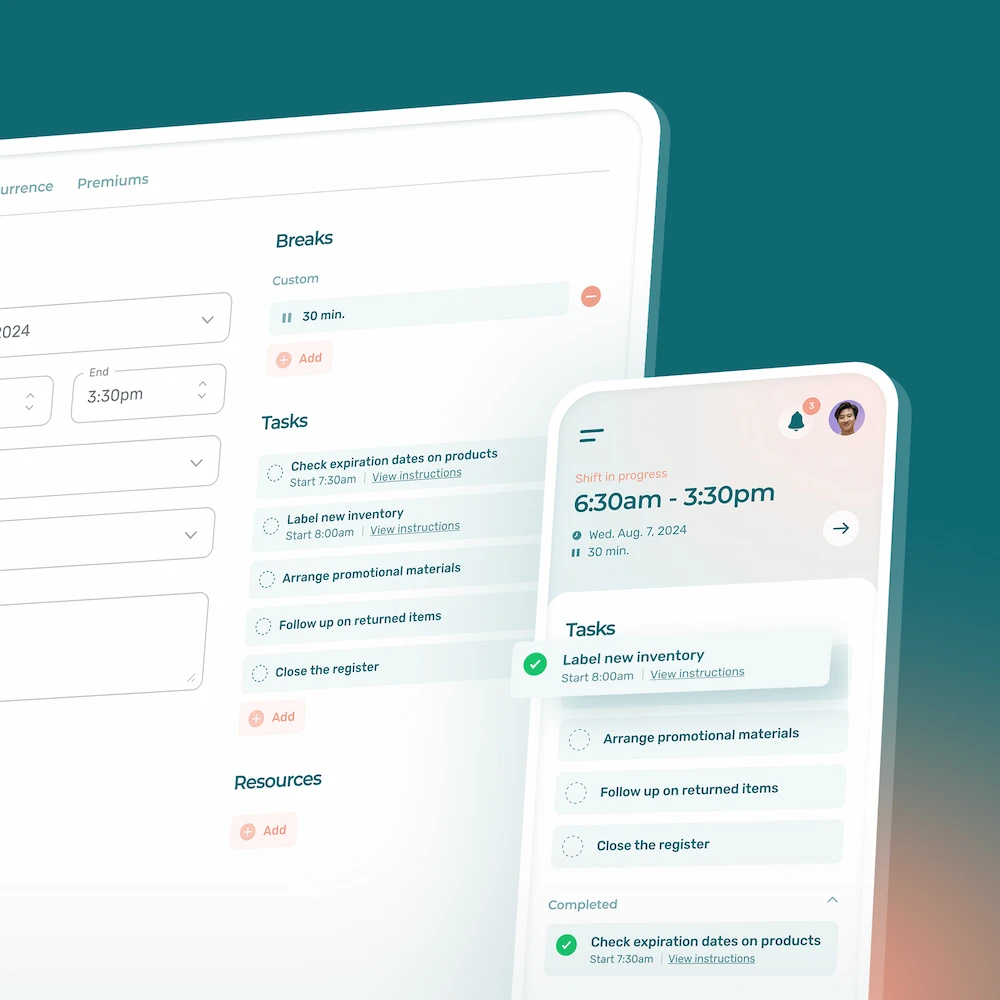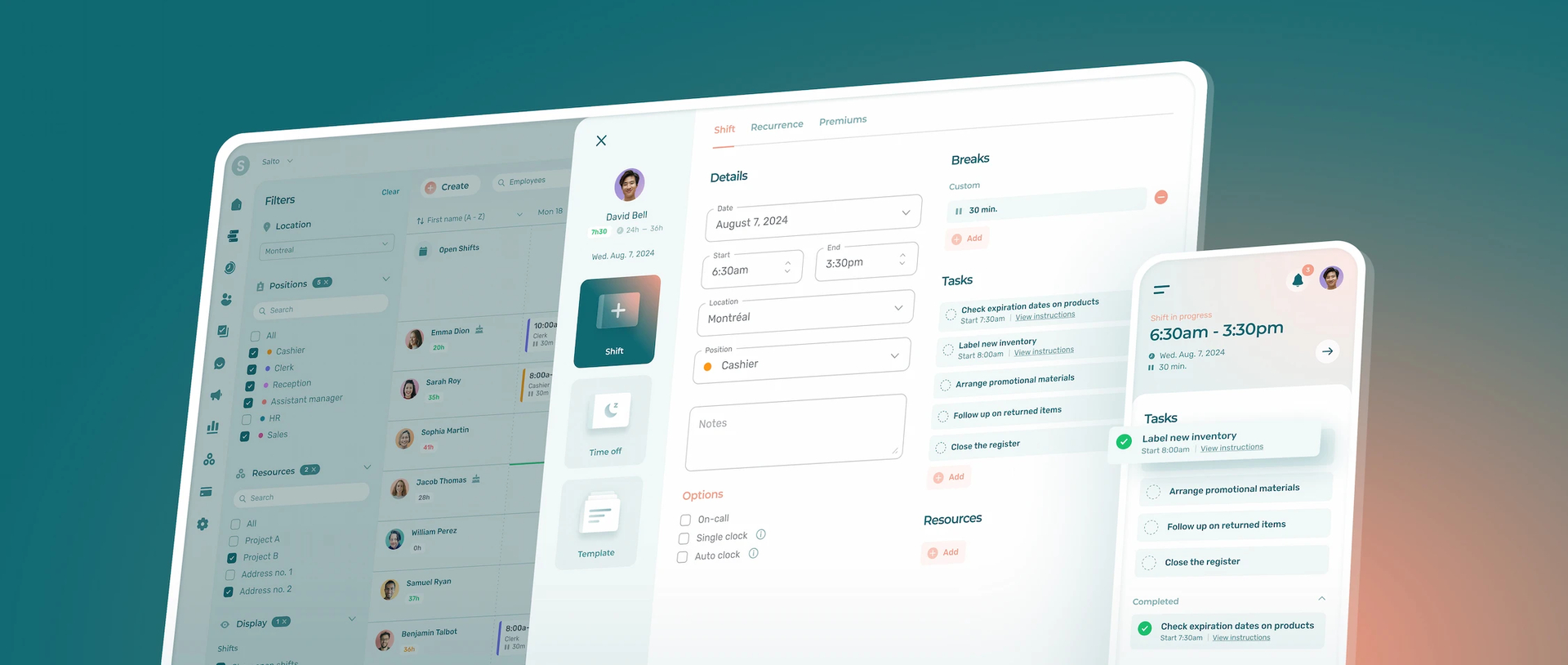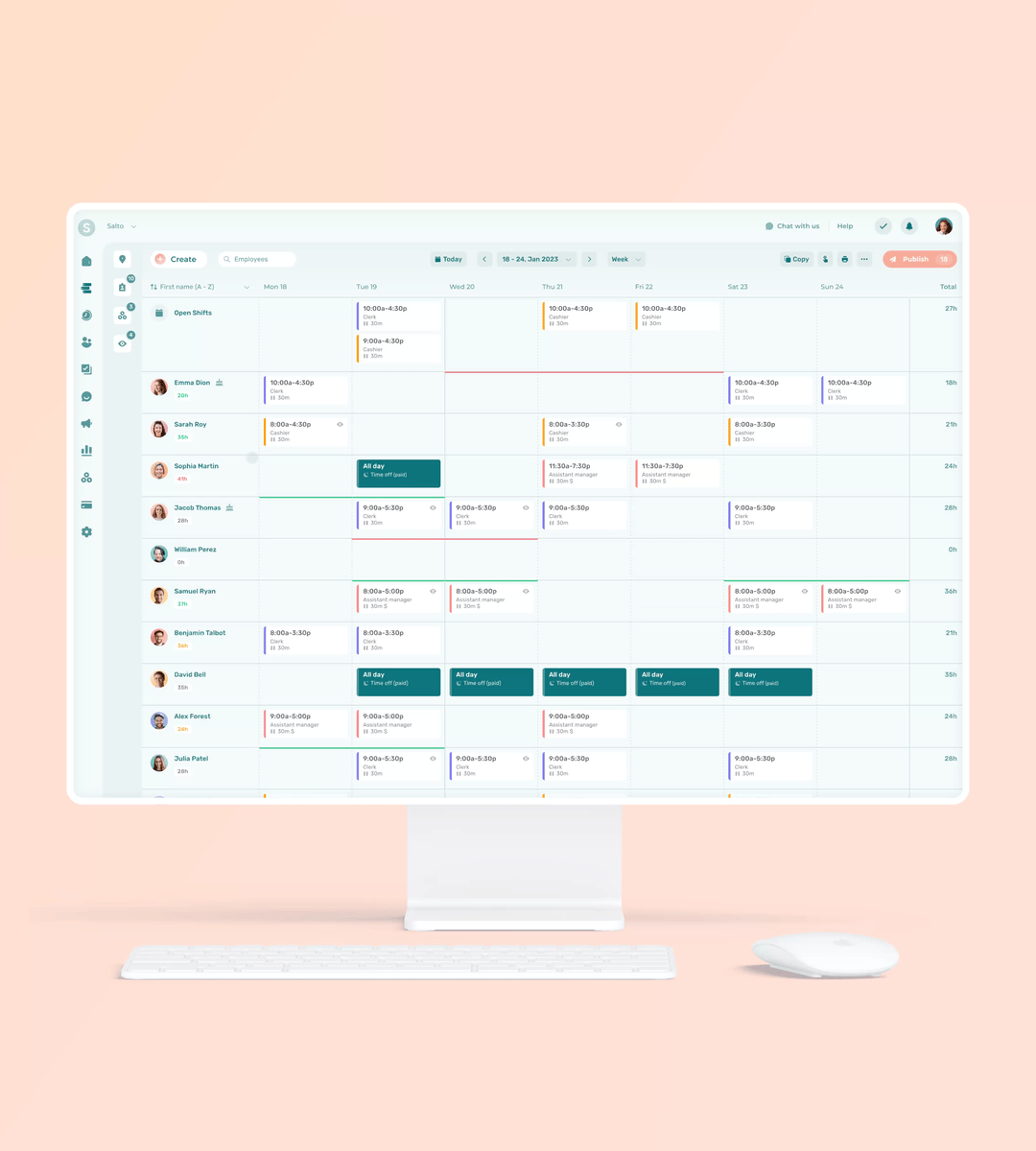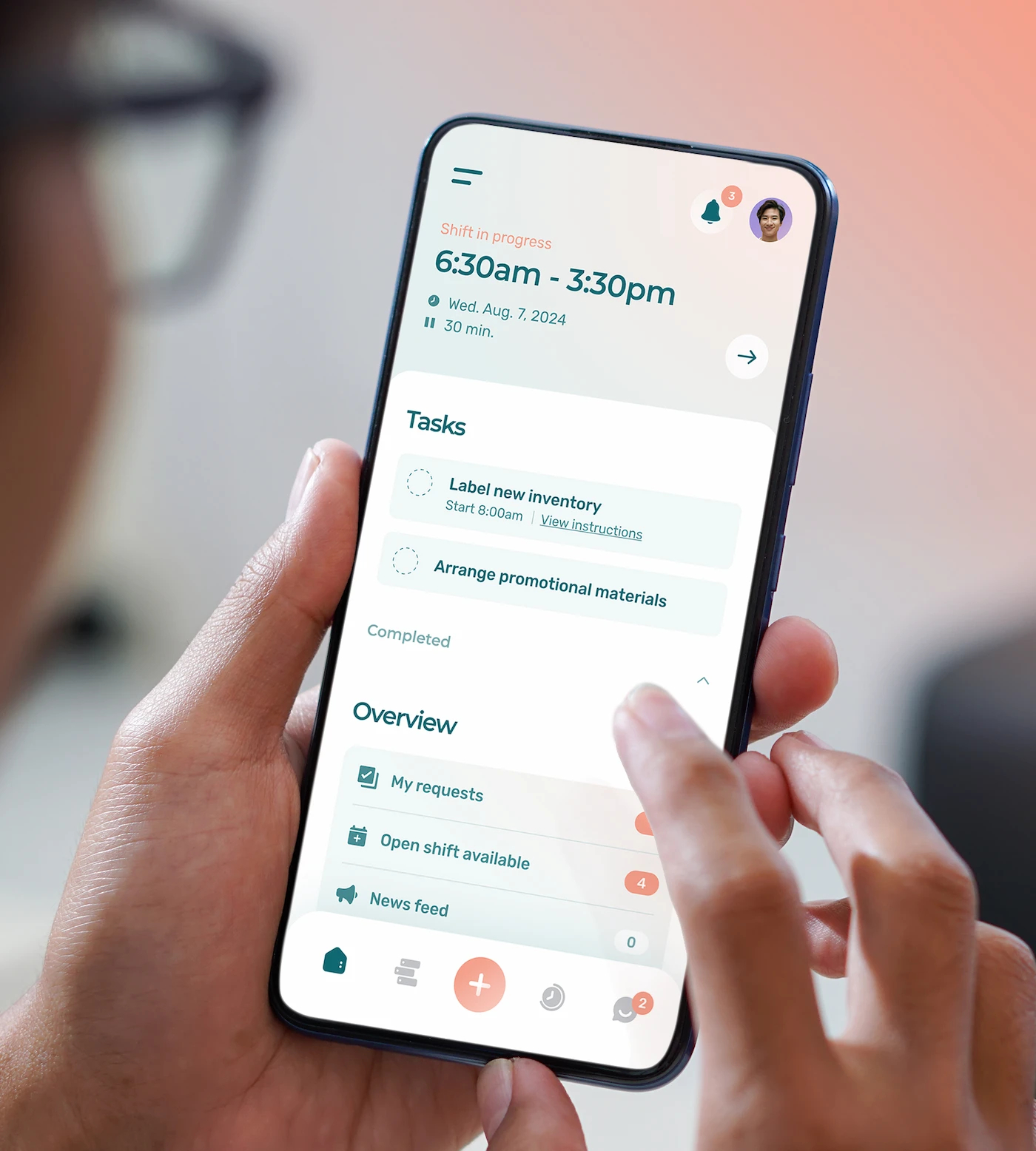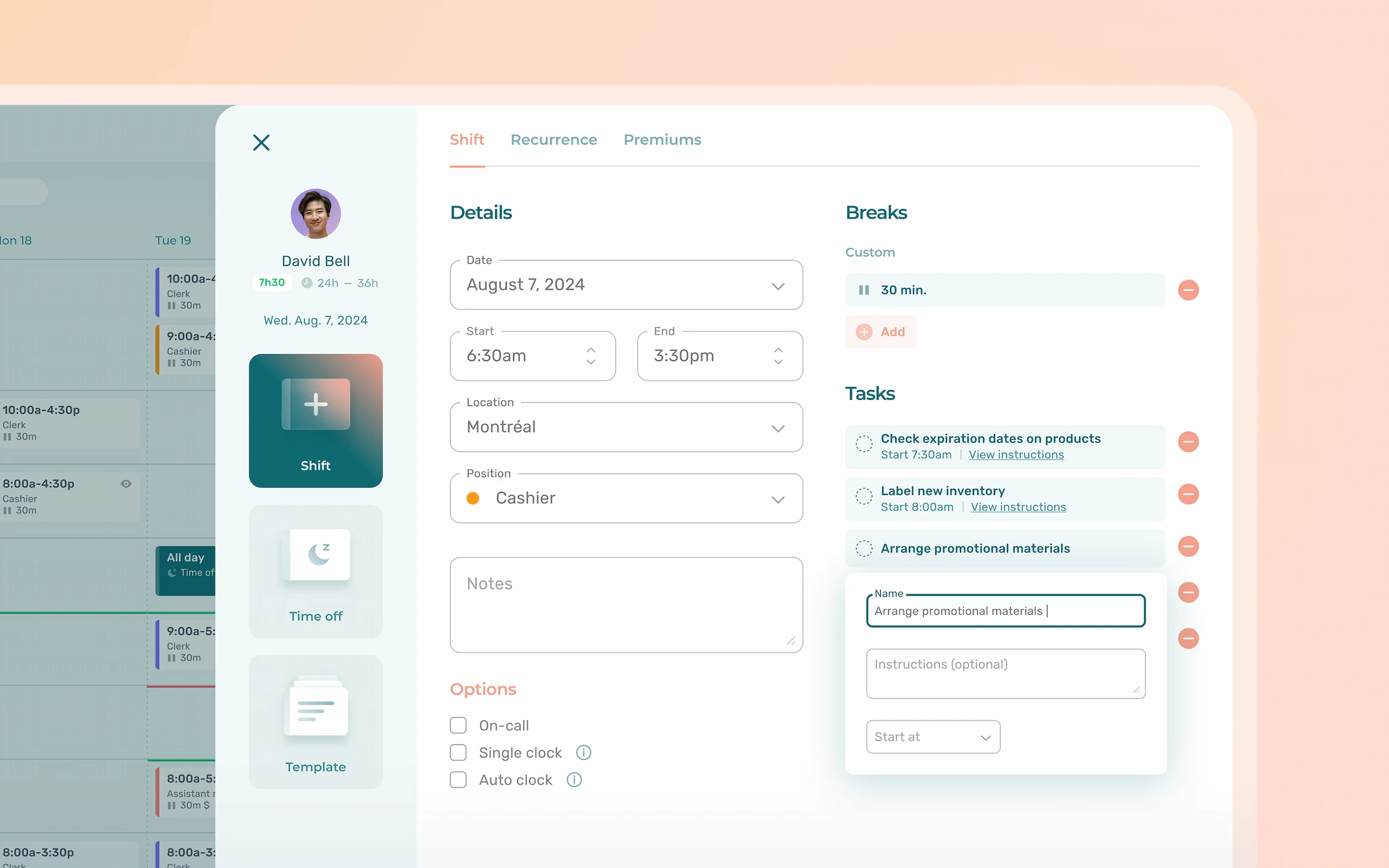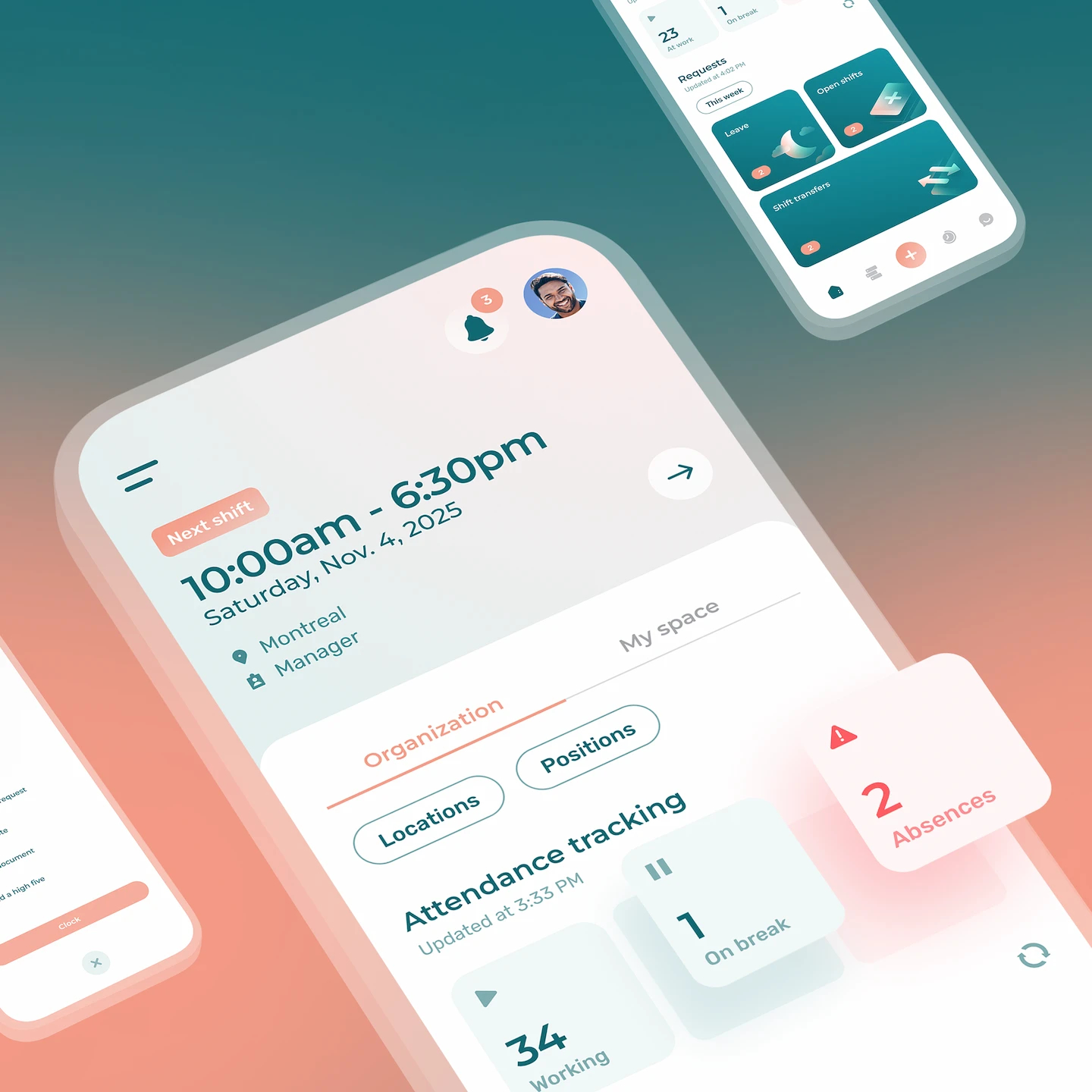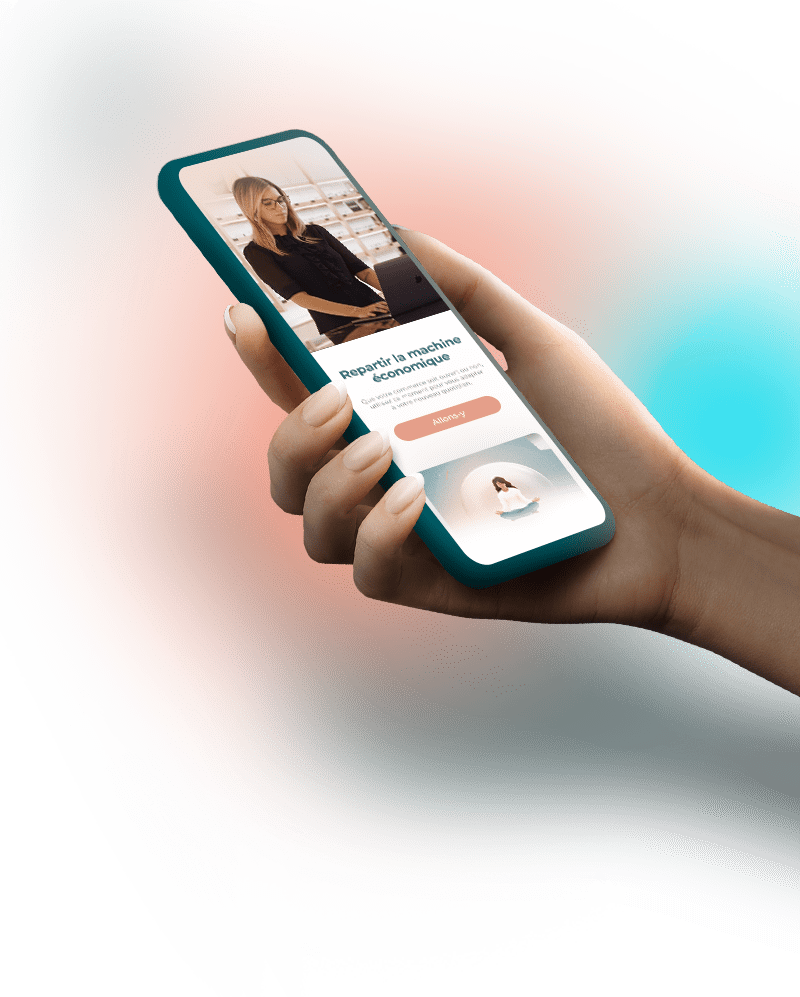Managers will now be able to attach a list of tasks and instructions to their employees’ work shifts.
Dear managers. It’s with great pleasure that we’re launching a brand-new feature today. Introducing: shift tasks.
This feature lets you add a list of tasks to the shifts of your choosing. Employees will then be able to view their list and mark when they complete tasks on their phone or terminal.
To prevent oversights, notifications are also sent automatically to employees who, at the end of a shift, have still not completed certain tasks. As needed, you can also add additional instructions and an expected start time to each task. Finally, for a quick check on completed (or not) tasks, a new report has been made available to you.
Use Case Examples
Here are three examples of classic task lists that you might attach to an employee’s shift, depending on their job.
For a waiter or waitress in a restaurant
- Clean tables before opening – 3:00 p.m.
- Check washroom before opening – 3:00 p.m.
- Balance the cash – 11:00 p.m.
- Reminder: Activate alarm system before leaving (see attached instructions)
For a grocery store clerk
- Restock fruit and vegetable section – 6:00 a.m.
- Clean aisles #4, #5 and #6 – 7:00 a.m.
- Receive new cereal order – 1:30 p.m.
- Unpack and label boxes – 2:00 p.m.
For a hotel housekeeper
- Attend training for new washing machine – 7:00 a.m.
- Clean vacant rooms (#132-#147)
- Vacuum main corridor of 2nd floor – 1:00 p.m.
Steps for Adding Tasks to a Shift
Shift tasks are part of the Plus plan; if you haven’t already, you can try this plan for free for 14 days by clicking here.
To add a list of tasks to a work shift:
- Once signed in to your Agendrix account, click on the Schedule tab in the main navigation menu.
- In the scheduler, click on an empty cell to create a new shift, or click on an existing shift.
- In the new Tasks section on the right-hand side of the pane, click on Add.
- Name your task in the upper field, then enter instructions and a start time in the following fields as needed.
- To add further tasks, simply repeat the previous two steps.
- Save the shift, then publish the schedule.
The employees concerned will then be able to view (and complete) their tasks by accessing their schedule on the web or mobile app, as well as by clocking in or out on a fixed terminal.
Note that you can also add task shifts to your shift templates as well as your weekly schedule templates. In addition, copying a shift will also copy its tasks. This is a handy way of duplicating an often-repeated to-do list without having to repeatedly copy it manually.
Have a happy task management!
How Do I View Completed and Incomplete Tasks?
There are three ways of keeping an eye on tasks:
- By directly accessing a shift where tasks have been added; completed tasks will be found under the Completed section. The Log tab also details all changes made to tasks.
- By adding the Shift tasks widget to the dashboard; this will give you a global overview of the status of every task across your organization.
- By generating the new Shift tasks report.
Can a Manager Mark a Task as Completed for an Employee?
Yes, but only after the shift has started. When this happens, the Log tab will report it for transparency purposes.
When Can Employees Complete Their Tasks?
By default, only after they’ve started their shift and before finishing it.
However, you can set a grace period during which employees can still mark their tasks as completed after the end of a shift. For example, 30 minutes or an hour.